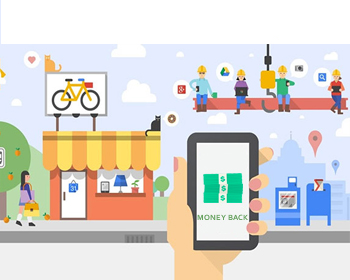Настройка домашней локальной сети
Настройка домашней локальной сети
Для многих организация и настройка домашней локальной сети является непосильной задачей. Сегодня вы поймете для себя, что это досточной просто, а приемущества от использования локальной сети - существенные.
Зачем нужна локальная сеть?
Первое, что вы сможете сделать создав собственную локальную сеть - это очистить все жесткие диски вашего компьютера или ноутбука. Потому что все крупноразмерные данные вы будете хранить на любом удаленном компьютере или файловом хранилище, что существенно сократит расходы на покупку дополнительных жестких дисков, а управление информацией станет значительно проще.
Второе и не менее приятное, при использовании локальной сети, станет быстрая передача информации с одного устройства подключенное к сети на другое. Как бонус это возможность использовать одно МФУ с любого компьютера домашней сети.
Третим пунктом приемуществ созадния локальной сети, можно отметить возможность подключить к интернету два, три и более компьютеров, что выливается в реальную ежемесячную экономию на оплате интернета.
Четвертый пункт будет полезен для геймеров, которые смогут поиграть в любимые игры с соседом или с кем либо из членов семьи, настроив многопользовательскую арену.
Итак поняв какие приемущества нам даст создание домашеней локальной сети, перейдем непосредственно к самому процессу организации. Для начала опишем структуру сети и минимальное количество устройств, которые нам понадобятся.
Оборудование для настройки локальной сети
Итак состав локальной сети сильно зависит от целей ее создания. Представим, что на старте у нас есть только компьютер и витая пара, предоставленная нам интернет провайдером.
Для понимания состава локальной сети, определим цели или то, что мы по хотим получить на "выходе".
Как правило, создавая локальную сеть, пользователи хотят получить следующее:
1. Большой объем хранилища, в котором будут находиться все данные пользователя;
2. Стабильное скачивание через TORRENT клиент 24 часа в сутки без использования домашнего компьютера;
3. Беспрепятственный доступ к файлам с любого устройства подключенного к домашней сети и при необходимости из любой точки мира.
Проектируя домашнюю локальную сеть нужно понимать, что ваш компьютер может быть использован другим членом семьи, или и вовсе быть выключенным. Ноутбук может быть вне дома вместе со своим владельцем. Это не должно мешать пользователям, иметь доступ к хранилищу видео, фото или аудио.
Для получения всего выше перечисленного нам понадобится всего три сетевых устройства:
1. Само хранилище желательно с объемом не менее 2-3 TB
2. Роутер, обеспечивающий доступ к вашему хранилищу и наличие на нем USB интерфейса.
3. Компьютер, ноутбук или другие устройства.
4. Доступ в интернет и витая пара предоставленная интернет провайдером
Давайте рассмотрим все пункта по отдельности.
Хранилище несет в себе одну задачу это хранение данных, поэтому этот пункт более подробно рассматриваться не будет так как из названия устройства цель его использования вполне понятна. Далее для удобства и краткости будем называть хранилище коротко HDD.
Как было написано выше кроме компьютера и витой пары от нашего интернет провайдера, больше ничего нет. В нашем проекте организации домашней локальной сети, роутер решает две основные задачи:
- Дает возможность доступа в интернет всем устройствам локально сети,
- Обеспечивает беспрепятственный обмен информацией для всех участников сети: HDD, компьютер, ноутбук, мобильное устройство и прочее.
Для организации домашней локальной сети потребуется WiFi устроойство с поддержкой LAN1000, хорошо подойдет роутер ASUS RT-N15U. Вы можете выбрать абсолютно любой WIFI роутер, любого производителя будет идеальным и недорогим вариантом. Лучше всего если вы физически подключите по витой паре к роутеру, такие устройства как компьютер, телевизор и прочие устройства, это повысит надежность и пропускную способность необходимую не только для просмотра видео, к примеру, в онлайн и также TORRENT. Если подключение по витой паре вам не подходит, не беспокойтесь можно использовать беспроводную сеть. К сожалению, у беспроводной сети есть свои минусы. Если одновременно несколько устройств находящихся в сети заняты ресурсоемкой задачей. Например в соседней комнате смотрят видео онлайн, стационарный компьютер занят загрузкой с TORRENT то пропускная способность интернета сильно сокращается (но опять же тут многое зависит от того какова скорость подключения интернета и какую фактическую скорость интернета предоставляет ваш интернет провайдер) в отличие от подключения по витой паре роутер с USB интерфейсом существенно упростит задачу организации домашней локальной сети и будет менее затратным. Наличие USB порта позволит подключить внешний HDD например, флешка которую так же можно использовать как сетевое хранилище, а также принтер и еще массу устройств.
ПО личному опыту автора статьи лучше всего справляется с передачей больших объемов данных без потери интернет соедининия, WiFi роутер из семейства ASUS (ASUS RT-N15U). У данной модели кроме технических возможностей есть существенный плюс это дизайн, подходящий практически к любому интерьеру. Безусловно, многое зависит от места положения роутера в квартире и от устройств, подключенных к домашней сети.
И так, подключение к локальной сети будет происходить на примере WINDOWS 7 (windows seven). Необходимо отметить, что на WINDOWS 7 STARTER и HOME BASIC не предусмотрена возможность создания локальной сети. Эти версии WINDOWS 7 позволят только подключится к уже имеющейся локальной сети и поэтому в качестве основного устройства для создания локальной сети потребуется Windows версии HOME PREMIUM.
Настройка wifi роутера для локальной сети
Для начала коммутируем и настраиваем роутер.
Приходящую витую пару от интернета провайдера втыкаем в порт WAN, патч кордом (обычно идет к комплекту с роутером) присоединяем роутером к ноутбукам или компьютер через порт LAN. Открываем браузер и пишем в адресной строке следующее(ip для настройки локальной сети): https://192.168.1.1 жмем ENTER. В открывшемся окне нужно вписать LOGIN - ADMIN, PASSWORD-ADMIN. Рекомендуем изменить стандартный заводской пароль. Находясь в самом интерфейсе с левой стороны находим и жмем на *Дополнительные настройки* далее на вкладку *Администрирование* далее вкладка *Система* изменяем стандартный системный пароль, установленный по умолчанию на ваше усмотрение. Нажимаем применить и ждем, когда роутер примет изменения. Используя уже новые данные для входа, заходим в настройки роутера и переходим во вкладку *Дополнительные параметры* - *безопасность* SSID - нужно написать имя вашей сети.
Метод проверки пользователей WPA AVTO PERSONAL
Шифрование WPA - TKIP
Предварительный ключ WPA - тут желательно написать не менее восьми цифр, это и будет паролем от вашей беспроводной сети, жмем применить.
Далее опять*Дополнительные параметры*- *WAN*
Тип WAN подключения - динамический IP
Подключатся к DNS серверу *АВТОМАТИЧЕСКИ ДА*
больше ничего менять не нужно, жмем применить.
Теперь для того чтобы все наши устройства находились в одной сети необходимо создать рабочую группу на всех устройствах таких как компьютер, ноутбук и прочее.
Настройка параметров локальной сети
Наводим курсор на ярлык мой компьютер и жмем правую клавишу мыши, в появившемся меню выбираем свойства. Далее *Дополнительные настройки* и во вкладке имя компьютера жмем, *Изменить* далее выбираем *Рабочая группа*. Если написано *WORKGROUP*, то оставляем все без изменений. Далее в левой нижней части экрана жмем пуск *Панель управления* - *Центр управления сетями и общим доступом* в новом окне мы видим к какой сети принадлежит созаднная нами локальная сеть. Важно, чтобы была *Домашняя сеть* тут с правой стороны нажимаем *Готовность к созданию* далее жмем, *Создать домашнюю группу* в следующем окне ставим галочки напротив элементов, к которым хотим дать доступ и жмем далее. Появится новое окно, где будет предложено сохранить пароль для доступа к устройствам в созаданной локальной сети. Для безопасности рекомендуем все же использовать пароль, но если оно вам не нужно, то смело пропускаете этот шаг, в окне жмем готово. В новом окне выбираем *Изменения дополнительных параметров общего доступа* - галочки напротив *Отключить общий доступ с парольной защитой*. Настраиваем доступ к определенным папкам или целиком к жесткому диску. Нужно зайти в папку или на жесткий диск и нажать вверху *Общий доступ* - *Расширенная настройка доступа* в новом окне жмем *Расширенная настройка* - *Доступ* и ставим галочку напротив *открыть общий доступ* к этой папке если хотите можно изменить имя этой папки, нажимаем, *ок*. Теперь все эти действия необходимо проделать на остальных устройствах.
Итак мы организовали домашнюю локальную проводную или беспроводную сеть на ASUS RT-N15U и открыли доступ к нужным нам файлам.